Scanners used to be cumbersome devices, but knowing how to scan on a Mac with Preview makes the entire procedure painless. In fact, Preview makes scanning incredibly simple, and it includes a plethora of built-in options that ensure documents are displayed accurately on your Mac’s screen.
Assuming you already know how to connect your scanner to your computer (check the instructions that came with the device, but it’s usually as straightforward as plugging it into the USB port), we’ll now examine how everything functions.
Obviously, this method also works if you have one of the finest all-in-one printers, which is the case for the vast majority of scanner owners. So without further ado, let’s examine how to scan using Preview on a Mac.
Scan documents using Preview on a Mac.
Preview is a native macOS application, so there is no need to download additional software.
Grab document

Once you’ve determined what you want to scan, whether it’s a letter, a receipt, a magazine page, etc., position the document on the scanner platform (or, depending on the device you own, into the document feeder).
Start the Preview program
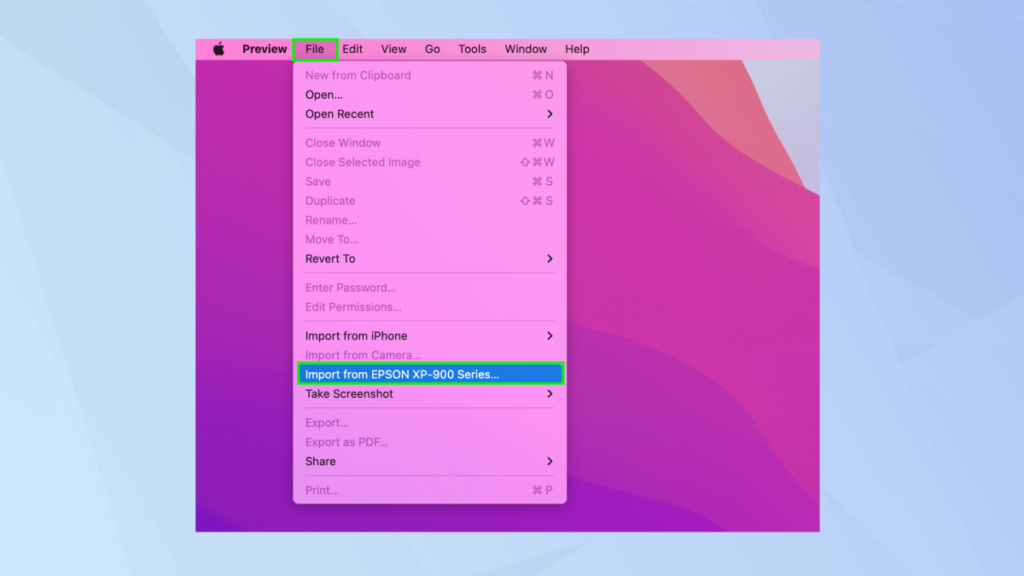
Now launch the Preview application and choose File. Select the Import from Scanner option. You may discover that the name of your scanner is displayed instead (for example, our scanner is the Epson XP-900).
Show More Details
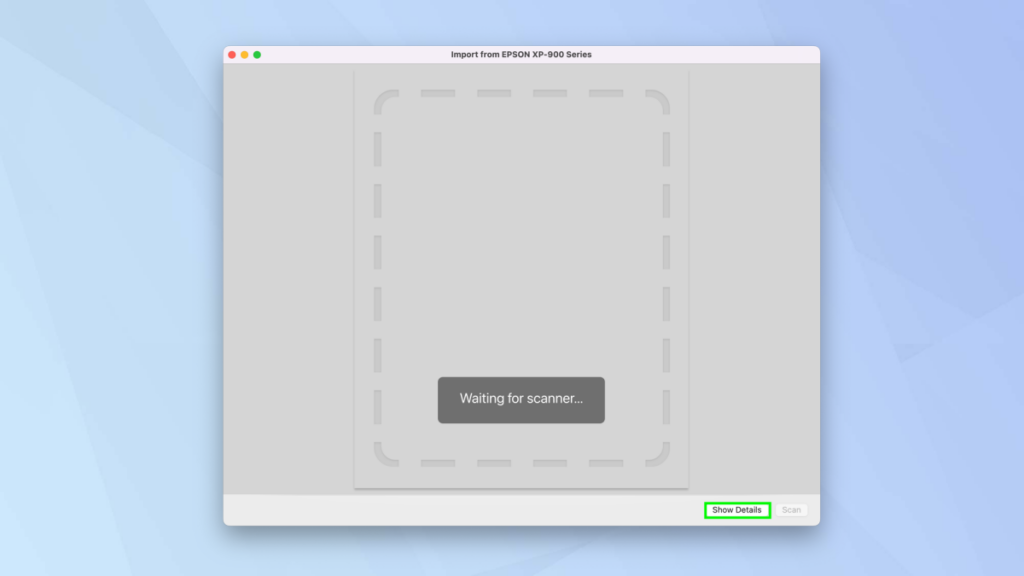
You can select Display Details while the scanner prepares itself (which should not take too long). This will display a variety of options, providing you with greater control over your scan.
Select the options
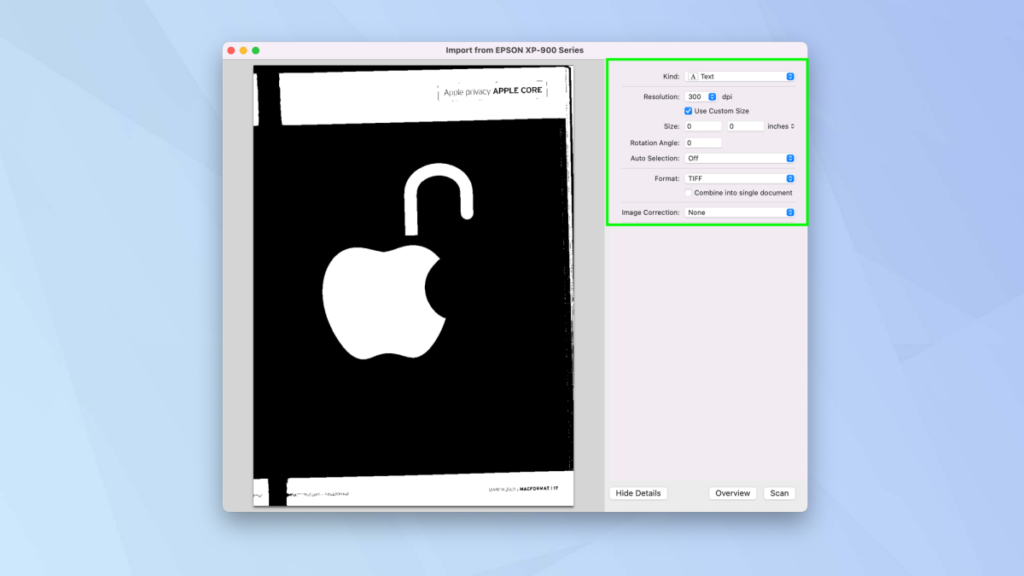
As a demonstration, the scanner automatically activates and scans your document. This will appear on the left-hand side of the import window. However, if you look to the right, you can fine-tune the scan.
Choose the document type
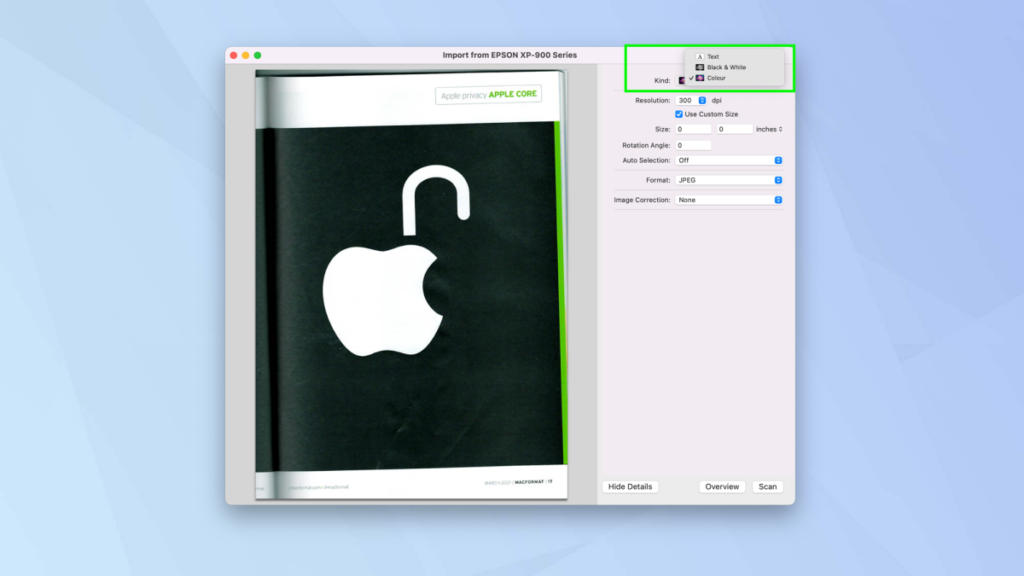
Kindness is one of the most essential options to consider. If you click the Kind drop-down menu, you can choose Text (ideal for text-heavy documents), Black & White for grayscale images, or Color for full-color images.
Make your amends
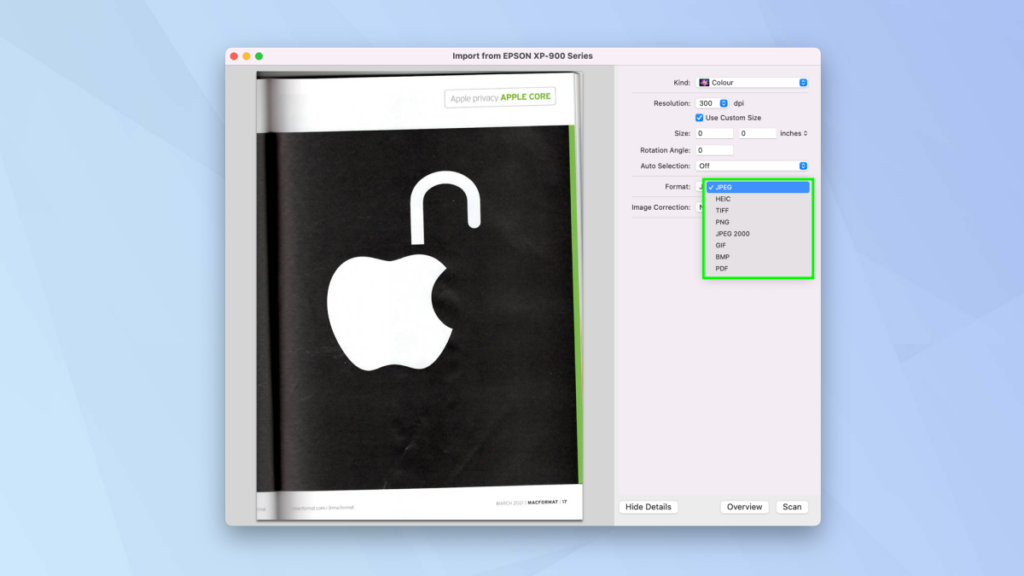
Choose Resolution if you want your scan to be more or less crisp (the DPI stands for dots per inch and the more dots there are, the higher quality your image is going to be – higher quality images also have larger file sizes).
Additionally, you can adjust the size in inches, centimeters, or pixels. And you can select a file type (including JPEG, HEIC, TIFF, PNG, JPEG 2000, GID, BMP and PDF).
Correct the image
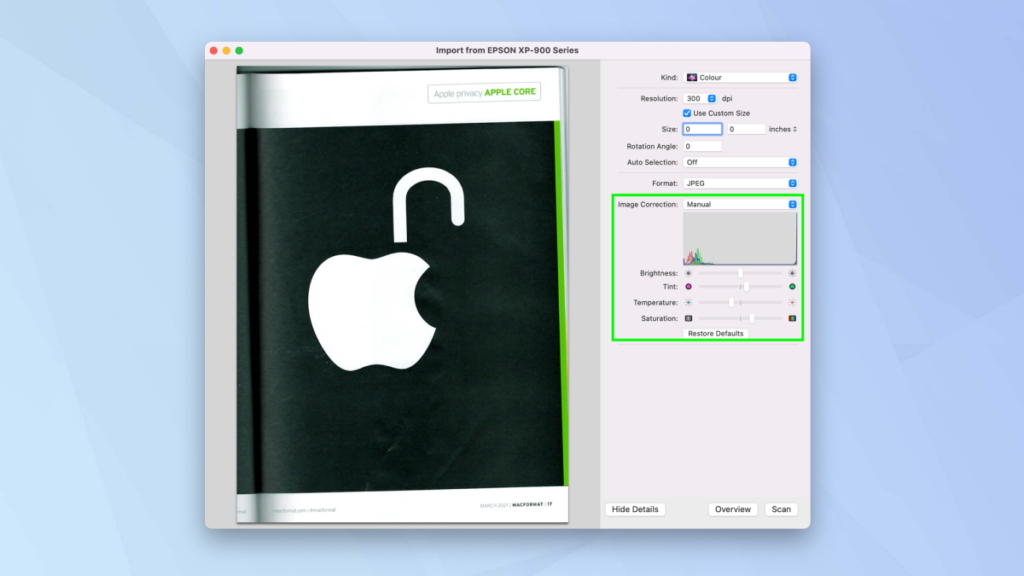
It is also feasible to modify an image manually. Image Correction is enabled by default; to access additional options, alter Image Correction to Manual. You can adjust an image’s luminance, hue, temperature, and saturation. To correct an error, click Restore Defaults.
Scan your document
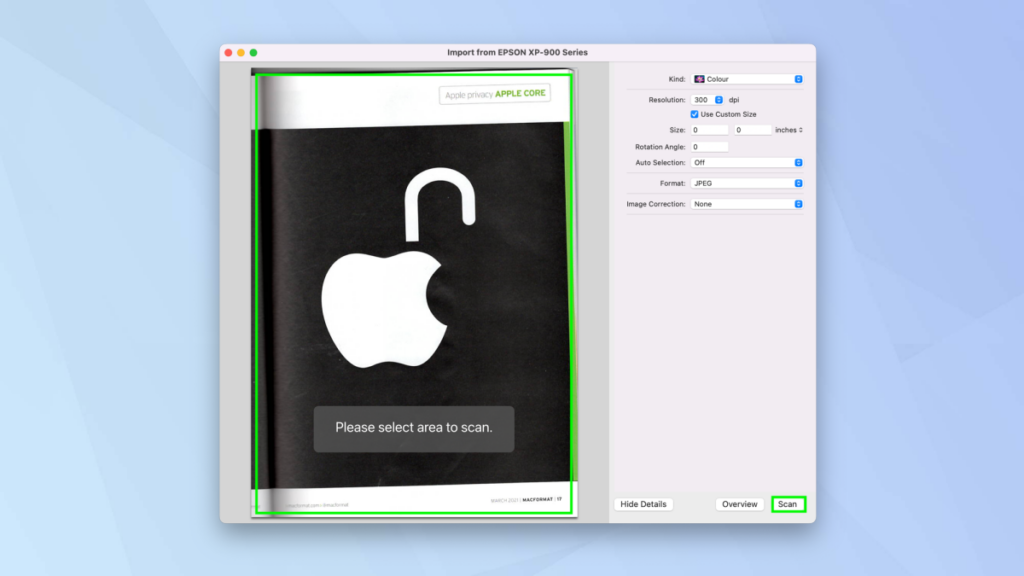
Click Scan once you are satisfied with your changes. Preview will prompt you to select an area to scan, so use your mouse or trackpad to draw a frame around the desired portion of the image.
See the completed result.
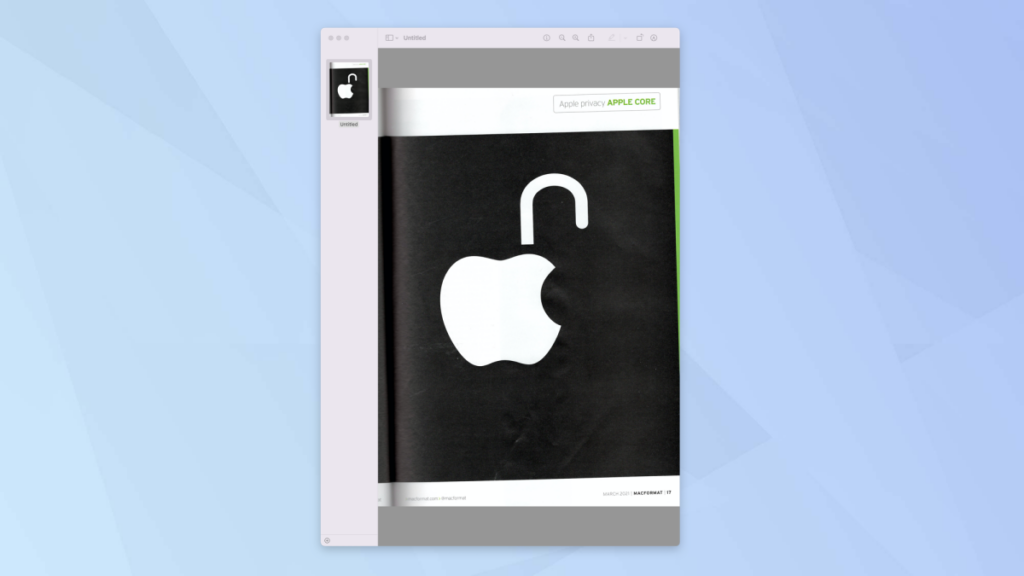
Upon completion, select Scan once more to generate a customized image that you can then save.

